Ja so schnell kann es gehen. Völlig überraschend für mich „öffnete sich gestern Abend ein Zeitfenster“ (Zitat einer nicht näher genannt werden wollenden Person 😉 ) und ich hatte Gelegenheit mich an die Verwirklichung des Projektes zu machen … Zunächst musste ich allerdings feststellen, dass ich meinen Rechner zu Hause „verkonfiguriert“ hatte und so sah es in meinem Wohnzimmer am Ende aus wie an meinem Arbeitsplatz – 3 Rechner liefen (mehr oder weniger) und auf den diversen Bildschirme waren Konsolen zu sehen, die durch die dezente Farbgebung auffielen: nichts als Schwarz (der Hintergrund), rot, grün und weiß (die Schrift). Kurz gesagt, ich war in meinem Element 🙂 .
Schritt1: Installation von Debian
Der HP Proliant G7 fiel bereits beim Auspacken durch seine kompakte Bauweise auf. Der Rechner war schnell aufgebaut und angeschlossen – mehr als Netzwerk und Stromanschluss sind für den täglichen Betrieb ja nicht nötig. Für die Installationsprozedur waren zusätzlich Tastatur, Monitor und ein USB-CD-Laufwerk erforderlich. Das benötigte Installationsmedium ( Debian 7.4, Installation über das Netz) war schnell von der Seite des Debianprojektes geladen und gebrannt (dafür brauchte ich meinen PC). Der Proliant bootete klaglos von der CD und die Installation ging zügig vonstatten, sämtliche Hardwarekomponenten wurden problemlos erkannt. Da ich den Server ausschließlich für ownCloud verwenden will, genügte mir die Einrichtung einer Partition die die gesamte Plattenkapazität umfasst.
An Softwarekomponenten wurde neben dem Basissystem lediglich die Option „Webserver“ ausgewählt, denn genau dass soll der Proliant am Ende ja sein. Nach der recht zügigen Installation der ausgewählten Optionen und dem obligatorischen Upgrade folgte
Schritt 2: Installation von Webmin.
Meine ausgesprochen positiven Erfahrungen mit diesem Tool, insbesondere was die Einrichtung der für mich zwingend notwendigen Datensicherung betrifft, führten zu dieser Installation. Hier sind dann doch einige Installationsschritte erforderlich (natürlich als root ausführen):
- Installation einiger Programme die Webmin benötigt
apt-get install perl libnet-ssleay-perl openssl libauthen-pam-perl libpam-runtime libio-pty-perl apt-show-versions python
- Download und Installation von Webmin. Version 1.680 ist aktuell. Man kann aber auch eine vorherige Version installieren. Webmin sucht nach dem Start nach Updates und installiert diese gegebenenfalls
wget -c http://prdownloads.sourceforge.net/webadmin/webmin_1.680_all.deb dpkg -i webmin_1.680_all.deb
Fertig. Nach der Anmeldung (https://IP_Adresse:10000) meldet sich Webmin wie gewohnt mit den Systeminformationen. Auf dem Bild ist diese Meldung bereits nach erfolgter Umstellung der Sprache auf deutsch zu sehen …
Schritt 3: Installation von ownCloud auf dem Debianserver
Als Anleitung kann euch hier das Administrationshandbuch von ownCloud.org dienen. Die entsprechenden Handbücher findet ihr auf der Webseite von owncloud. Da Debian eine vom OpenSuse Build Service unterstützte Distribution ist, können wir die Quellen direkt in unsere Repositieris einpflegen.
echo 'deb http://download.opensuse.org/repositories/isv:/ownCloud:/community/Debian_7.0/ /' >> /etc/apt/sources.list.d/owncloud.list
apt-get update
apt-get install owncloud
Es ist empfehlenswert, auch den Schlüssel der Quelle ebenfalls zu installieren (spätere Updates werden durch das System als sicher eingestuft).
wget http://download.opensuse.org/repositories/isv:ownCloud:community/Debian_7.0/Release.key
apt-key add - < Release.key
Nach erfolgter Installation, können wir nun erstmals unsere Wolke starten um die grundlegende Verzeichnisstruktur anlegen zu lassen. Ich verwende als Datenbank SQLite, da ich allein auf owncloud zugreife. In Mehrbenutzerumgebungen empfielt ownCloud.org die Verwendung von MySQL.
Schritt 4: Rücksicherung der Daten
Die Vorgehensweise der Einrichtung eines Backups aus Webmin heraus habe ich bereits hier im Blog beschrieben (Link zum Download). Die ersten Schritte – Konfiguration des Zugriffs auf die Diskstation usw. – sind wie dort beschrieben vorzunehmen. Da der Ablauf gleich ist, erspare ich mir hier weitere Ausführungen …
Die Rücksicherung ist ebenfalls denkbar einfach: im Bild seht ihr die Einstellungen, die ich beim Rücksicherungsauftrag vorgenommen habe. Damit werden die entsprechenden Dateien zurück in das Standardverzeichnis der ownCloud-Installation (/var/web/owncloud) gesichert.
Schritt 5: Entpacken des Dump der Datenbank und Anpassen der Systemrechte
Unsere Daten befinden sich jetzt an Ort und Stelle, allerdings müssen noch ein paar Kleinigkeiten erledigt werden. Zunächst muss sqlite3 installiert werden, um aus unserem Dump wieder eine lauffähige Datenbank zu machen:
apt-get install sqlite3
Weiterhin muss nunmehr die Datenbank aus dem Dump hergestellt werden (vorher die existierende Datenbankdatei löschen) und Dateisystemrechte angepasst werden:
sqlite3 /var/www/owncloud/data/owncloud.db < /var/www/owncloud/data/admin/ownclouddb.bak
chown -R www-data:www-data /var/www/owncloud/admin
chown -R www-data:www-data /var/www/owncloud/admin/data
Jetzt noch ein Modul zum Rewrite von Urls im Apache aktivieren und den Webserver neu starten:
a2enmod rewrite
service apache2 restart
Fertig! Der Zugriff auf meine ownCloud-Instanz mit sämtlichen Daten inklusive Kontakt- und Kalenderdaten funktionierte reibungslos. Da beim Restore auch das Verzeichnis Config zurück gesichert wurde, sind auch sämtliche Konfigurationseinstellungen übernommen worden.
Fazit:
Ein wenig Aufwand war nötig, aber mein Ziel habe ich erreicht: Der Zugriff auf owncloud – auch und gerade auf das Webinterface sowohl lokal als auch per VPN – wurde deutlich beschleunigt. Natürlich waren noch einige Anpassungsschritte erforderlich u.a. Einrichtung eines Backups, Definition des Cron-Jobs (siehe Beitrag Pimp my owncloud), aber die immanente Performancesteigerung war die Mühen wert.

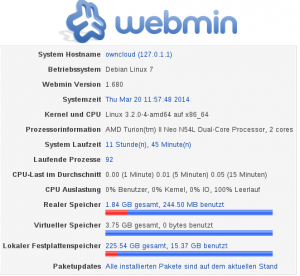
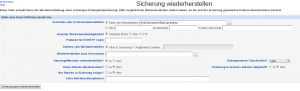
Nettes Tut. 🙂
Passt nicht ganz hierher…. Hast Du neben Apache Erfahrungen mit Nginx und Lighttpd was die Performance, das Handling hinsichtlich Pi angeht?
Nein, habe mich nicht damit beschäftigt. Habe ja das fertige Image von Aditya Patawari (watt für’n Name 🙂 ) verwendet und daran „rumgeschraubt“. Performancemäßig ist die jetzt realisierte Lösung mit dem HP absolute Sahne – und da lässt sich sicher noch einiges rauskitzeln. Kommt sicher noch 🙂 —