 Wie bereits angekündigt habe ich vor, meine ownCloud-Instanz auf einen RaspberryPi umzusetzen. Entschieden habe ich mich für ein „Raspberry Pi Basic + Kit“ der Firma pi3g. Das Gerät wird bereits mit einem Gehäuse versehen geliefert („BASIC“), zusätzlich sind 3 Kühlkörper bereits verbaut („Kit“), um einen fehlerfreien Betrieb auch bei Übertaktung zu gewährleisten). Natürlich gehört ein Netzteil zum Lieferumfang. Bei pi3g gibt es eine „Quickstartseite“, wo die genauen Spezifikationen des Gerätes aufgeführt werden. Am Wochenende wurde der „Taschencomputer“ und eine 16 GB-SD-Karte geliefert – die Grundausstattung also. Leider hatte ich nicht bedacht, dass der Raspberry Pi lediglich einen HDMI-Ausgang für die Grafikausgabe verfügt, mein Monitor aber keinen HDMI-Eingang besitzt. Deshalb kaufte ich gestern noch ein HDMI zu DVI-Kabel dazu und damit konnte es endlich losgehen.
Wie bereits angekündigt habe ich vor, meine ownCloud-Instanz auf einen RaspberryPi umzusetzen. Entschieden habe ich mich für ein „Raspberry Pi Basic + Kit“ der Firma pi3g. Das Gerät wird bereits mit einem Gehäuse versehen geliefert („BASIC“), zusätzlich sind 3 Kühlkörper bereits verbaut („Kit“), um einen fehlerfreien Betrieb auch bei Übertaktung zu gewährleisten). Natürlich gehört ein Netzteil zum Lieferumfang. Bei pi3g gibt es eine „Quickstartseite“, wo die genauen Spezifikationen des Gerätes aufgeführt werden. Am Wochenende wurde der „Taschencomputer“ und eine 16 GB-SD-Karte geliefert – die Grundausstattung also. Leider hatte ich nicht bedacht, dass der Raspberry Pi lediglich einen HDMI-Ausgang für die Grafikausgabe verfügt, mein Monitor aber keinen HDMI-Eingang besitzt. Deshalb kaufte ich gestern noch ein HDMI zu DVI-Kabel dazu und damit konnte es endlich losgehen.
Schritt 1 – Vorbereitung der SD-Karte
Für mich war das der schwierigste Schritt. Hat eine Weile gedauert bis ich hier das richtige Verfahren gefunden habe.
Die meisten SD-Karten werden bereits partitioniert und formatiert geliefert, so auch meine SanDisk Ultra SDHC 16GB Class 10 Speicherkarte. Diese vorgegebenen Werte müssen dazu (bei einer Speicherkarte dieser Größe) geändert werden. Ich habe dazu Gparted als Partitionierungstool meiner Linux-Distribution genutzt.
- Auswahl des Speichermediums (bei mir Gerät sde)
- wenn das Gerät gemountet ist, dismounten
- Löschen der bestehendenPartition
- Erzeugen einer neuen Partition, formatieren mit FAT-Dateisystem.
- Ich habe FAT16 gewählt, laut Anleitungen sollte auch FAT32 funktionieren
Die neu erstellte Partition hat eine Größe von 4GB, mehr geht bei FAT nicht. Zur Prüfung die Partition mounten und mit dem Befehl df auf der Konsole die zur Verfügung stehenden Speichergeräte anzeigen lassen. In meinem Fall wird die gemountete Partition sde1 angezeigt.
Schritt 2 – Download des Images und Übertragung auf die SD-Karte
Ich verwende für meine Installation das Image von Aditya Patawari, da hier ownCloud bereits integriert ist und ich mir so ein wenig Arbeit spare.
- Download der gepackten Datei des Images owncloud-raspberrypi-0.1von http://sourceforge.net/projects/owncloud-raspberrypi/files/owncloud-raspberrypi-0.1.img.gz/download
Die Datei hat eine Größe von mehr als 500 MB. Der Download kann also eine Weile dauern …
- auf der Konsole Image entpacken
gunzip owncloud-raspberrypi-0.1.img.gz
Ihr müsst selbstverständlich in dem Verzeichnis stehen, in dem sich die Datei befindet …
Das entpackte Image hat eine Größe von 1,8 GB - dismounten der SD-Karte (in meinem Fall umount /dev/sde1)
- Übertragen des Images
dd bs=1M if=owncloud-raspberrypi-0.1.img of=/dev/sde
Der Befehl muss natürlich mit root-Rechten ausgeführt werden. Wichtig ist auch, dass nur das Gerät (sde), keinesfalls die Partition (sde1) angesprochen wird.
Schritt 3 – Start und Konfiguration des Raspberry Pi
Jetzt kann die Karte in den entsprechenden Slot eingelegt und der Rechner gestartet werden. Sollte die Himbeere nicht booten und ausschliesslich die rote LED leuchten, kann das Gerät nicht von der Karte booten. In dem Fall per MD5-Vergleich prüfen ob euer Image vollständig herunter geladen wurde bzw. die Schritte 1 und 2 wiederholen. Die Anmeldedaten Benutzer pi, Passwort owncloud.
Nach erfolgter Anmeldung als erstes die Konfiguration durchführen. Mit sudo raspi-config gelangt man in das Konfigurationsmenu.
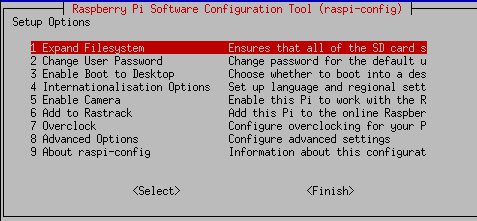
Punkt 1 als erstes ausführen um die gesamte Kapazität der Speicherkarte des System zu zuweisen. Alle anderen Punkte werden sehr gut auf der Seite des Raspberrycenters erläutert.
Schritt 4 – ownCloud einrichten
Nachdem Abschluss der Installation und einer ersten Konfiguration bleibt nur noch die ownCloud-Installation abzuschliessen. Als erstes die IP-Adresse des Raspberry Pi ermitteln (ifconfig), danach Aufruf unserer ownCloud-Instanz über
http://IP_Adresse/owncloud .
Abschluss der Installation durch Anlegen eines Benutzers samt Passwort. Und geschafft!
