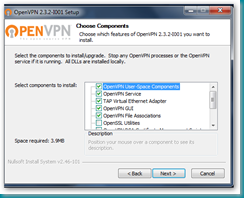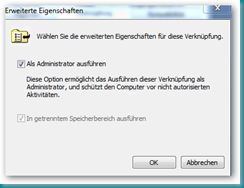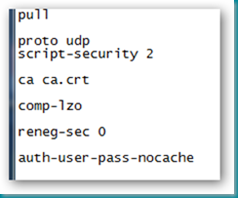Nachdem nun der VPN-Server auf der Diskstation konfiguriert ist und seinen Job macht und die Linux-Clients per VPN eingebunden sind, geht es nun darum, Windows-Rechner den Zugriff ebenfalls per VPN zu ermöglichen. Im Gegensatz zu den Linuxen unterstützt Windows das bisher verwendete Protokoll OpenVPN nicht – jedenfalls nicht “von Hause” aus. Der einfachste Weg ein Windows per VPN mit einer Gegenstelle zu verbinden heisst PPTP – “Point to Point Tunneling Protocol”. Da Microsoft einer der Initiatoren für die Entwicklung dieses Protokolls ist, unterstützen Windows-Betriebssyteme PPTP “out of the Box”. Eine eher schwache Verschlüsselung ist der große Minuspunkt des inzwischen in der RFC 2637 spezifizierten PPTP. 2012 machte ein Sicherheitsexperte das Angebot, jedes mit PPTP aufgebaute VPN oder WLAN innerhalb eines Tages zu knacken. Die Zeitschrift “CT” machte Tests mit dem vorgestellten Verfahren und hatte mit diesen Tests Erfolg. Fazit: wer tatsächlich Wert auf sichere Verbindungen legt, sollte zu anderen Verfahren greifen.
Deshalb verwende ich in meinem Beispiel auch für Windows OpenVPN, obwohl die Implementierung in dieses OS etwas mehr Aufwand verursacht.
1. Client installieren
Die Community von OpenVPN stellt Clients sowohl für Windows als auch für Linux zur Verfügung. Auf OpenVPN Community kann der Client heruntergeladen werden. Für Windows gibt es den entsprechenden Client in einer 32bit- und einer 64bit-Version. Bitte darauf achten, welche Version des OS aus Redmond ihr verwendet …
Das Installationspaket ist ca. 1,7 MB groß. Nach dem Start der Installation und der obligatorischen Zustimmung zu den Bedingungen erscheint ein Auswahlfenster, in dem die zu installierenden Komponenten “angehakt” werden können. Für die Standardinstallation kann die Auswahl wie vorgegeben übernommen werden (Bild 1).
Nach der folgenden Bestätigung des Installationspfades (C:\Programme\OpenVPN) läuft die Installation ohne weiteren Benutzereingriff durch. Nach der Beendigung wird standardmäßig eine readme-Datei angezeigt – jedenfalls, wenn der Haken im Beendigungsfenster von euch nicht entfernt wurde. Lest euch diese Readme durch, e´s werden einige Hinweise für die Konfiguration gegeben, die zumindest zum Teil für den geplanten Zugriff auf ownCloud per openVPN beachtet werden müssen.
2. Konfiguration
Als erstes müssen wir unsere vom VPN-Server erstellten Dateien Openvpn.vpn und ca.crt in das Konfigurationsverzeichnis unserer Installation (C:\Programme\OpenVPN\config) kopieren. Einen weiteren Hinweis der Readme gilt es noch umzusetzen: unter Vista und Windows 7/8 muss das Programm als Administrator ausgeführt werden., dass gilt nach den unergründlichen Rechtesystem der entsprechenden Windows-Versionen auch, wenn ihr bereits Mitglied der Gruppe Administratoren seid …
Auf das Icon unseres VPN-Clients mit der rechten Maustaste klicken, Eigenschaften, Reiter Verknüpfung, Erweitert und den Haken bei “als Administrator ausführen” setzen (Bild 2), ok und wir können unseren OpenVPN-Client das erste Mal starten …
Nach dem Start des Clients, findet man ein Symbol in Taskleiste, mit der rechten Maustaste auswählen und verbinden. In der Eingabemaske den am VPN-Server definierten Benutzer und Passwort eingeben, ok und die Verbindung wird aufgebaut. Der Aufruf unserer ownCloud-Instanz über die interne IP-Adresse als Test sollte genügen …
Eine Kleinigkeit bleibt noch: in der Konfiguration sollte noch ein kleiner Zusatz erfolgen. Um das Cachen des Benutzernamens und dem entsprechenden Passwortes zu verhindern, sollte der Konfiguration der Zusatz “-nocache” hinzugefügt werden (rechte Maustaste auf das Symbol in der Taskleiste, “Konfiguration anpassen” und den Zusatz in der entsprechenden Zeile hinzufügen – Bild 3).
Konfiguration abgeschlossen!
Im Teil IV werde ich mich mit der Einbindung von Android-Mobilgeräten per OpenVPN beschäftigen.